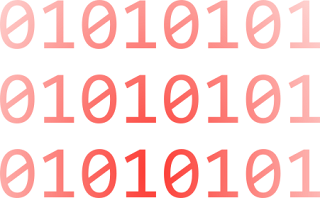To manage the Task Scheduler service with Powershell on Windows 8/2012, you can use the new Scheduledtasks module. On Windows Vista/7/2008/2008 R2 you have to download the PowershellPack (also included in Windows 7 Reskit) and install the taskscheduler module.
But there is one thing missing in the taskscheduler module, when you want to create a new task with the Register-ScheduledTasks : you can’t specified in witch folder you want it. So I’ve created a new cmdlet (Register-ScheduledTasksEx) that allow you to specified to folder to use. To install this new cmdlet (kind of a add-on) with the taskscheduler module, just follow these 2 steps :
Step 1 : Create the file Register-ScheduledTasksEx.ps1
Create a new file named Register-ScheduledTasksEx.ps1 in the directory where the taskscheduler module is installed (generally %USERPROFILE%\Documents\WindowsPowerShell\Modules) and paste the following code in it.
function Register-ScheduledTaskEx
{
<#
.Synopsis
Registers a scheduled task.
.Description
Registers a scheduled task.
Modified to support Folders (path)
#>
param(
# The name of the scheduled task to register
[Parameter(Mandatory=$true,Position=0)]
[string]
$name,
# The path of the scheduled task to register
[Parameter(Mandatory=$false)]
[ValidateNotNull()]
[string]
$path="",
# The Scheduled Task to Register
[Parameter(ValueFromPipeline=$true,
Mandatory=$true)]
[__ComObject]
$Task,
# The name of the computer to connect to.
[string[]]
$ComputerName,
# The credential used to connect
[Management.Automation.PSCredential]
$Credential
)
begin {
Set-StrictMode -Off
}
process {
if ($task.Definition) { $Task = $task.Definition }
foreach ($c in $computerName) {
$scheduler = Connect-ToTaskScheduler -ComputerName $c -Credential $Credential
if ($scheduler -and $scheduler.Connected) {
$folder = $scheduler.GetFolder($path)
if ($Credential) {
$folder.RegisterTaskDefinition($Name,
$Task,
6,
$credential.UserName,
$credentail.GetNetworkCredential().Password,
6,
$null)
} else {
$folder.RegisterTaskDefinition($Name,
$Task,
6,
"",
"",
3,
$null)
}
}
}
}
}Step 2 : Modify TaskScheduler.psm1 file
Add the following line to the TaskScheduler.psm1 file (In the TaskScheduler module directory).
. $psScriptRoot\Register-ScheduledTaskEx.ps1
Example
Here’s how to use the new cmdlet :
import-module TaskScheduler $ScheduledTask = New-Task $ScheduledTask | add-TaskAction -path "Notepad.exe" -Arguments "" -WorkingDirectory ""| out-null # Note : The folder "\MyCustomFolder" must already exist in the TaskScheduler $ScheduledTask | Register-ScheduledTaskEx -Name "MyCustomScheduledTask" -path "\MyCustomFolder" -ComputerName Localhost | out-null
Source : powershelleverydayfaq.blogspot.ca